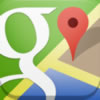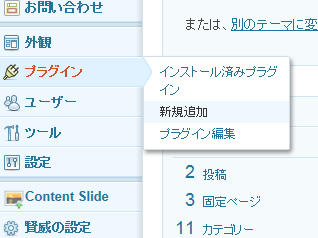今日は、Thunderbirdの設定情報(プロファイル)のバックアップと
復元方法について書こうと思います。
Thunderbirdは、とても便利なメーラーで私も長年愛用しているのですが、
仕事のメールや取引先の連絡先などの大切な情報を、PCの買い替え時などに
簡単に復元することができます。
Thunderbirdは、メールやアドレス帳、パスワード、個人設定、メールフィルタ、
アドオンなどの全てのデータを「プロファイル」にまとめて保存しています。
Thunderbirdのプロファイルは、
一つのフォルダ内にまとめて保存されていますので、
このフォルダを定期的にコピペで保存することにより、
完全バックアップを取る事ができ、パソコンの入れ替え時や、
故障のときにも即座にThunderbirdを元の状態に復元することが出来ます。
それでは早速、Thunderbirdのプロファイルデータのバックアップと復元方法を
順番に説明していきます。
Thunderbird のバックアップ方法(エクスポート)
Thunderbirdのバックアップはとても簡単で、指定フォルダをコピペするだけです。
まずはThunderbirdを閉じてから以下の操作を行ってください。
1.エクスプローラーを開く
スタートボタン → コンピューター
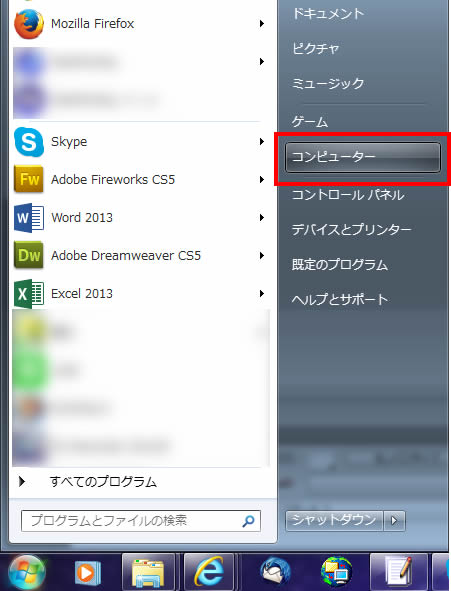
もしくは、
スタートボタンを右クリック → エクスプローラー

※、「Windows キー」+「E」でもエクスプローラーが開けます。
2.Thunderbirdのプロファイルがあるフォルダを開く
Thunderbirdのプロファイルがあるフォルダを開くために、
エクスプローラーのアドレスバーに下記をコピペしてENTERでフォルダを開く。
%APPDATA%\Thunderbird\Profiles

これは、以下と同じ意味なので、うまくいかない人は
ユーザー名の所をご自分のユーザー名に変更してお使い下さい。
C:\Users\ユーザー名\AppData\Roaming\Thunderbird\Profiles

ENTERキーを押すと、コピペしたThundebirdのフォルダに移動します。

設定情報のフォルダ名は、●●●.default と言う名前になっています。
この図の例では、赤枠の23pdhoga.deaultの中身にThunderbirdの設定情報が
全て入っていますので、このフォルダを選択してコピーしてください。
コピーしたら、USBメモリーや外付けハードディスクなどにペーストすれば
Thunderbirdの全ての情報のバックアップが取れます。
定期的に最新の設定情報(プロファイル)をバックアップしておくことを
お薦め致します。
それでは次は、このバックアップデータをThunderbirdに復元する方法です。
Thunderbird の復元(インポート)
まずはThunderbirdのバックアップの項目で行ったのと同じことをします。
1.エクスプローラーを開く
復元したいパソコンのThunderbirdが閉じてあることを確認し、
スタートボタン → コンピューター
もしくは、
スタートボタンを右クリック → エクスプローラー
もしくは、
「Windows キー」+「E」でエクスプローラーを開きます。
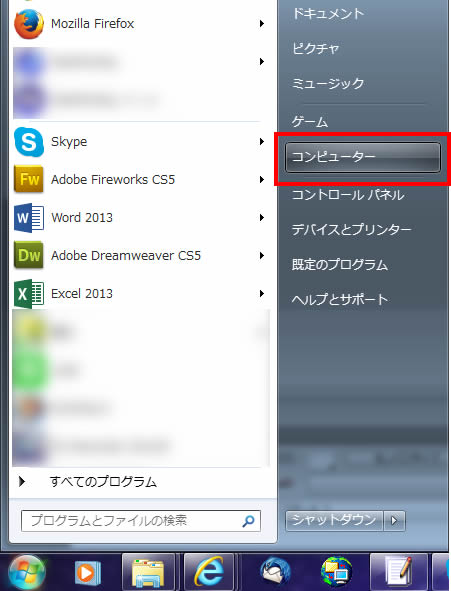

2.Thunderbirdのプロファイルがあるフォルダを開く
Thunderbirdのプロファイルがあるフォルダを開くために、
エクスプローラーのアドレスバーに下記をコピペしてENTERでフォルダを開く。
%APPDATA%\Thunderbird\Profiles

以下と同じ意味なので、うまくいかない人は
ユーザー名の所をご自分のユーザー名に変更してお使い下さい。
C:\Users\ユーザー名\AppData\Roaming\Thunderbird\Profiles

ENTERキーを押すと、コピペしたThundebirdのフォルダに移動します。

3.Thunderbirdのプロファイルを復元する
現在のThunderbirdのプロファイルを削除し、
バックアップ済みのプロファイルをフォルダごと貼り付ける。

4.Thunderbirdの設定を変更する
バックアッププロファイルを貼り付けたら、
次に、Thunderbirdの設定情報を読み込むフォルダを指定します。
分かり易く言うと、「このフォルダの中が設定情報だよ」と言うことを
Thunderbirdに認識させる作業になります。
1. Thunderbirdの階層に移動する
プロファイルのあるフォルダの一つ上の階層に移動します。
下図の Thunderbird をクリックしてください。

※パスは以下になります。
%APPDATA%\Thunderbird
2.profiles.ini を編集する
profiles.iniというファイルがありますので、これをメモ帳で開きます。

ダブルクリックで開ける場合もありますが、開けない場合は、
profiles.iniの上で右クリック → プログラムから開く → メモ帳
から開いてください。

Path=Profiles/ldgtnyad.default の行の、
ldgtnyad.default の部分を、貼り付けたフォルダ名である、
23pdhoga.default に変更します。

Path=Profiles/23pdhoga.defaultとなる様にしてください。
以下のようになればOKです。

半角スペースなどが混入しているとうまく動作しない場合もありますので
気を付けて下さい。
これでThunderbirdの復元作業は完了です。
次回、Thunderbirdを開く時に、新しい設定情報が繁栄されます。
ネットビジネス速報メールマガジン
メルのネットビジネス速報では、悪質高額塾などの被害が拡大しないように
新しい悪質販売者の情報が入り次第、速報でお伝えいたします。
Dreamweaver、Fireworks、PhotoshopなどのTipsやチュートリアルの紹介、
最新SEO情報、その他ネットビジネスに関する情報をいち早く配信しています。